
Downgrading the Android operating system on a Lenovo tablet is a task that users might consider for various reasons. Perhaps the latest update is not sitting well with certain apps, or maybe the user prefers the features and interface of a previous Android version. It is a technical process that requires a careful approach, as it involves flashing the firmware and can potentially lead to data loss or even bricking the device if not done correctly.
Content of the page
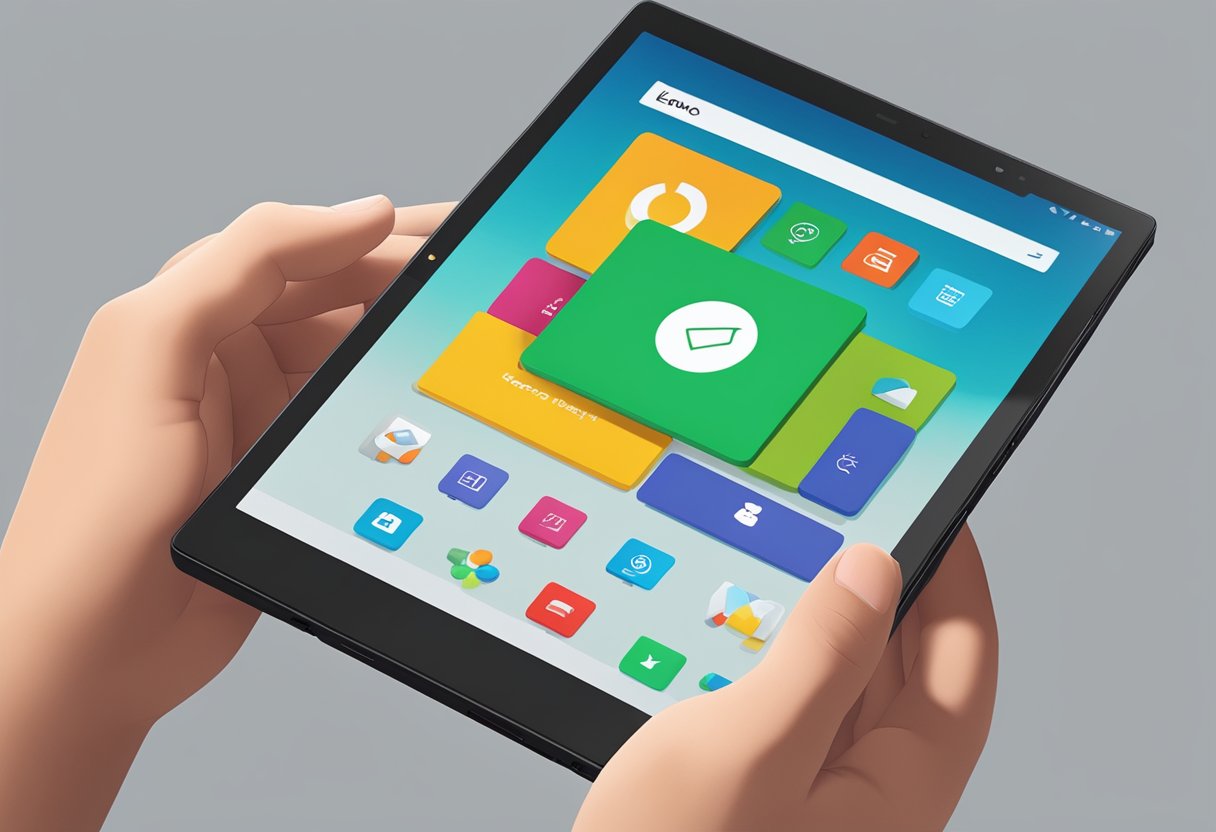
For those looking to revert their Lenovo tablet to an older version of Android, understanding the steps and precautions is paramount. Typically, the process involves obtaining the appropriate firmware for the specific model of the Lenovo tablet, using tools to interact with the device’s bootloader, and properly following the downgrade instructions. It’s worth noting that Lenovo officially does not recommend downgrading devices, as highlighted by discussions on forums and support sites.
While the prospect of downgrading might be daunting for some, with the right guidance and resources it is achievable. It is essential to back up all personal data before proceeding, as the process will erase all information on the tablet. Users must also ensure they download the correct files for their tablet model to avoid complications. If done carefully, downgrading can help users regain the functionality and environment they were accustomed to in the previous version of Android on their Lenovo tablet.
Preparation Before Downgrading

Before embarking on the process to downgrade a Lenovo tablet, one must be detail-oriented in preparation, understanding the risks involved, ensuring the protection of data, and gathering the required software and tools.
Understanding the Risks and Prerequisites
One must recognize that downgrading the Android version may void the warranty and may no longer be supported by the manufacturer. It is crucial to check if the tablet’s hardware supports the older Android version intended for installation.
Ensuring Data Backup
Prior to any software modification, backing up all personal data stored on the tablet is essential. This includes photos, documents, and application data. Utilize cloud services or transfer files to a PC via USB cable to safeguard against potential data loss.
Gathering Necessary Software and Tools
The Android SDK including adb and fastboot tools are necessary for downgrading. These tools can be obtained from the official Android developer site. Ensure compatibility with the Lenovo tablet. A reliable USB cable is imperative for a stable connection.
Unlocking the Bootloader
To install a different Android version, the tablet’s bootloader must be unlocked. This process is specific to the device and typically involves enabling OEM unlocking through the tablet’s Settings, which may erase all data.
Accessing Developer Options and USB Debugging
Developer options provide access to settings that are crucial in the downgrading process, like USB debugging. To enable, locate the About Phone section in Settings and tap on Build Number multiple times until a message confirms that Developer Options have been unlocked.
Downgrading the Lenovo Tablet
Downgrading a Lenovo tablet from Android 12 to a previous version requires careful preparation, specific firmware files, and a series of technical steps. Below are comprehensive instructions to assist with the downgrade process.
Finding and Downloading the Correct Firmware
One must locate the appropriate factory image for their specific Lenovo tablet model. This image can typically be found on forums or websites offering product support for Lenovo devices. The user should ensure the firmware version is compatible and designed for their device to prevent any issues during installation.
Entering Fastboot Mode
To start downgrading, the tablet needs to be in Fastboot mode. This can usually be achieved by turning off the device and then holding the proper button combination. For most Lenovo tablets, one should hold the ‘Volume Down’ + ‘Power’ buttons simultaneously until the fastboot logo appears. The user will need a USB cable to connect the tablet to a computer with ADB and Fastboot tools installed, often found on Linux operating systems but available for Windows and macOS as well.
Flashing the Downgrade Firmware
With the tablet in Fastboot mode and connected to the computer, one can open a terminal or command prompt to begin flashing the firmware. The command fastboot flash-all will initiate the process, but the user should be cautious as this will erase all data on the tablet. They must ensure that all necessary drivers are installed and that they follow the flashing instructions specific to their device model.
Finishing the Downgrade Process and Reboot
After flashing the downgrade firmware, the user needs to reboot the tablet. This is done using the fastboot reboot command. Once the device restarts, it should be running the desired older version of Android. One must remember to perform a factory reset via the ‘Settings’ menu in ‘About Phone’ to ensure stability and clear any residual data that could cause issues.
By following these detailed steps, users can successfully downgrade their Lenovo tablet’s operating system while minimizing risks associated with firmware flashing.
After Downgrading
https://www.youtube.com/watch?v=8CkafDhQQmQ&embed=true
Once the downgrade process is complete, it’s crucial for users to verify that their Lenovo tablet is running the intended Android version and to ensure that all data and applications are restored to their previous state.
Verifying the Downgrade
Users should navigate to Settings > About Phone or About Tablet to check the Android Version displayed. This verifies that the tablet’s operating system has successfully reverted to the desired version. It’s important to ensure that the storage reflects the changes and that no residual files from the newer Android version remain.
Restoring Data and Applications
To restore the tablet to its previous state, users must recover their backup. They should connect the Lenovo tablet to a computer if the backup is stored externally. Enabling USB Debugging may be required during this process. Once connected, users can transfer their data back to the storage of the device. For installed applications, users may need to reinstall them manually, especially if they rely on an app version compatible with the older Android version. It’s recommended to review application settings post-restoration to ensure they’re properly configured.
Additional Resources and Support
When seeking guidance for downgrading a Lenovo tablet, individuals can find valuable information and assistance through various resources offered by Lenovo. From engaging with community forums to understanding warranty policies, these avenues provide support and company updates pertinent to your needs.
Lenovo Support and Community Forums
Lenovo offers direct support and houses a thriving community where users can seek advice and share experiences. For specific instructions on tablet downgrading procedures, the Lenovo Support website should be the first point of contact. Additionally, the Lenovo Community Forums contain discussions and solutions related to various issues including downgrading devices.
Understanding Lenovo Warranty and Policies
Before attempting to downgrade your tablet, it’s crucial to understand Lenovo’s warranty and policies to ensure that your device remains covered. The Warranty Lookup tool can provide details on the warranty status of your Lenovo tablet. For a comprehensive understanding of Lenovo’s warranty terms and legal information, reviewing the Warranty and Legal pages on their website is advisable.
Staying Informed on Company News and Updates
Staying updated with Lenovo’s latest news can give insights into incoming updates or changes that might affect the downgrade process. You can visit the News section of Lenovo’s website for official announcements and the Investor Relations page for corporate information. There, one will also find information on Sustainability and Environmental Information adhering to Lenovo’s commitment to the environment.
Exploring Further Information
For those seeking extensive technical details or wanting to contribute to Lenovo’s open source community, Lenovo’s Open Source portal is a trove of information. Users with interest in product security and compliance can explore the Product Security and Product Compliance resources. The LenovoEDU and LenovoPRO communities also offer targeted support and networking opportunities for educational and professional users respectively.
Lenovo Product Ecosystem
The Lenovo Product Ecosystem encompasses a wide array of devices and support options, tailored for diverse user needs from personal computing to professional environments.
Exploring Lenovo’s Range of Products
Lenovo’s extensive product lineup includes tablets, laptops, ultrabooks, desktops, all-in-ones, workstations, and various accessories. Each product category is designed to meet specific consumer needs, with product specifications readily available through the PSREF (Product Specification Reference) for informed decision-making.
Discovering Deals and Purchase Options
For those interested in savings, Lenovo’s laptop deals and the outlet offer competitive pricing on a variety of devices. Consumers can track order status and explore where to buy options, including both online and physical retail channels, ensuring a streamlined shopping experience.
Utilizing Lenovo’s Customer Services
Lenovo provides comprehensive customer support, from shopping help to after-purchase services like warranty lookup, parts lookup, and repair status check. Users can easily find drivers and how-to’s for product upkeep, and contact us channels are readily available for personalized assistance.
Engaging with Lenovo’s Online Communities
Lenovo fosters engagement through its online communities, including the gaming community, LenovoEDU community, and LenovoPRO community. Members can interact on forums, exchange insights, and find job opportunities at Lenovo. Additionally, easy product registration enhances user experience and product accessibility.
Technical Aspects and Troubleshooting
Upgrading or downgrading the operating system on a Lenovo tablet should be approached with caution. Users should be ready to address common issues that might arise, comprehend the limitations imposed by different Android versions, consult official documentation for specific technical details, and know how to seek further technical support if needed.
Addressing Common Issues Post-Downgrade
After downgrading a Lenovo tablet’s software, users may encounter various bugs or performance issues. Common problems like app incompatibility or system instability may require troubleshooting steps such as clearing the cache or performing a factory reset. It is important to check for any driver updates that are compatible with the Android version to which the tablet has been downgraded.
Understanding Android Version Limitations
Each Lenovo tablet has a product specification listed on the PSREF (Product Specification Reference), including the range of Android versions supported. Downgrading beyond the manufacturer’s approved versions could lead to incompatibility with hardware components such as the pixel density of the screen, which may affect display quality.
Consulting Product Documentation for Technical Details
Lenovo provides comprehensive product documentation and support resources. Users should review these resources to understand their tablet’s capabilities and limitations when considering a downgrade. Relevant information can often be found by performing a repair status check or consulting the contact us section for guidance on maintaining warranty conditions when altering the device’s software.
Seeking Technical Support and Repairs
If amateur troubleshooting is unsuccessful, users may need to use the adb (Android Debug Bridge) tool for advanced diagnosis or contact Lenovo support for professional assistance. Technical support can guide users through the correct downgrade process or suggest official repair centers where the tablet can be sent if it requires physical repairs. It’s crucial that any android 12 update or downgrade is carried out with the guidance of the manufacturers to avoid voiding any existing warranty.
Frequently Asked Questions
In these FAQs, users can find detailed guidance on various methods to downgrade their Lenovo tablets to an earlier version of the firmware or operating system.
What are the steps to install an older firmware on a Lenovo tablet using the Firmware Update Tool?
To revert to an older firmware using the Firmware Update Tool, users must first download the appropriate firmware file for their Lenovo tablet, then use the tool to flash the firmware. This process typically requires a computer to run the tool and a USB cable to connect the tablet.
How can I use Rescue and Smart Assistant to revert to a previous version of software on my Lenovo device?
Lenovo’s Rescue and Smart Assistant tool can assist users in rolling back to a previous software version by connecting their device to a computer, selecting the desired software version, and following the on-screen instructions to complete the downgrade process.
Can I flash a previous version of operating system using the TB-X605M Flash File on my Lenovo tablet?
Flashing the TB-X605M Flash File to revert to an older operating system version is possible for users with this specific Lenovo tablet model. They need to download the correct file and use compatible flashing software to apply the downgrade.
Is it possible to use the Lenovo K11 Flash File to downgrade the software on a compatible Lenovo tablet?
If the tablet is compatible with the Lenovo K11 Flash File, users can apply this file to downgrade their device. Preceding this action, users should ensure they have the correct software version and tools required for the process.
What is the procedure for performing a factory reset on my Lenovo tablet to its original settings?
A factory reset can be initiated directly from the tablet’s settings menu or by using a combination of hardware buttons to enter recovery mode, where the user can select the factory reset option. This action will erase all data and bring the device back to its original settings.
What are the methods to gain administrative access on an older Lenovo tablet for software modification?
Gaining administrative access, or rooting, allows for extensive software modification. This typically involves triggering a rooting process through software means that exploits specific vulnerabilities of the older tablet’s system or through custom recovery environment installations.
